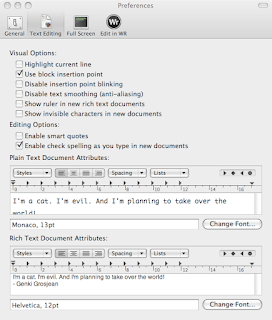The month of
NaNoWriMo is upon us, and budding writers around the world are prepping themselves to complete a novel within a month. The pace is fast, the enthusiasm is furious, and the writer has to be ready not to drift from the goal.
To do all that, all forms of distractions must be eliminated, and that's where
WriteRoom shines. WriteRoom's tag is "Distraction free writing" and that's what you get. At first launch WriteRoom goes into fullscreen mode and all you get is a blinking green cursor and a black, empty background. No desktop, no browser, no email clients in sight. Just you and your text. It can't get any simpler than that.
 WriteRoom in fullscreen mode.
WriteRoom in fullscreen mode. WriteRoom in window mode.
WriteRoom in window mode.There is a free version of WriteRoom and that was the version that I used all the while. I thought it served my needs - that's until I tried the shareware version. In my opinion, a great application is an application that caters to needs that I didn't even know I needed. The shareware version provides many more customisation and tweaks that really helps to improve the transition of your thoughts onto the screen.
Just take a look at the customisations you can make to WriteRoom. I really like the "typewriter scrolling" option so your focus is always on the middle of the screen while the rest of the text scrolls upwards. You could also change the text and background colours but I like the retro green text on black background theme. It brings be back to the days when I first set my eyes on my first PC.

You can also use WriteRoom from other applications. There's an "Edit in WriteRoom" which is an Input Manager plugin. I'm not sure if this still works in Leopard since I've read Leopard doesn't support Input Managers any more. But if you're on Tiger, installing this Input Manager will add an "Edit in WriteRoom" menu item into the Edit menu of other applications. So if you're blogging in Safari, you can click the "Edit in WriteRoom" menu item, the text in the current web form will be transfered into WriteRoom for "distraction free writing". And when you're done, just save and close WriteRoom and the text you edited will be copied back to Safari. Pretty neat! Since this feature is not officially supported in Leopard, I can still use the Services menu. WriteRoom lets me copy text and use the Services menu to send the text to WriteRoom for editing. And when I'm done, it's just a copy and paste action. Quick and easy.
I did notice one inconsistency. Whenever I change the font in the Preference, the existing text in the document does not reflect the new font. I had to restart WriteRoom before the new font is properly displayed. Other than that, WriteRoom works great for me.
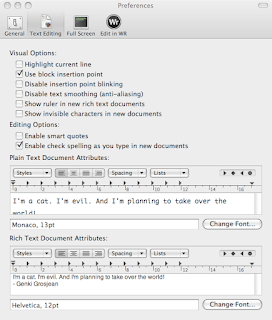
I've written this review in hopes of getting a
free WriteRoom license. Hopefully I'll get it, but even if I don't get it, I had a great time reviewing the application.